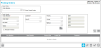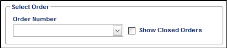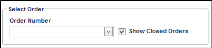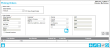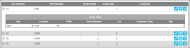Reviewing a Picking Order
After a picking order is saved to the system, it is available for review at the Picking Orders page.
- Select Orders > Picking Order; the Picking Orders page appears.
- To review a picking order, go to the Select Order portion of the Picking Orders page.
- Show Closed Orders checkbox: The system is automatically set to show open orders only. A picking order is considered open if it has not yet been totally fulfilled. After an order has been totally filled, it is considered closed. To view both open and closed orders in the picking order list, mark the Show Closed Orders checkbox.
- Order Number: To view the picking order list and select a picking order for review, click the drop-down arrow in the Order Number field and select an order from the list that appears.
- After you select an order from the Order Number list, the order information populates the page.
- To view the a line item in detail, select the Expand icon to the left of the line item. The Prior Pick nested grid appears for this line item. It shows the line item-location-uom-quantity details.
- When the order is open, the following icons in the bottom right portion of the page activate:
 Add: click to place the page in Add mode, which will clear the current order being shown on the page and enable the Order Header portion of the page so that you may enter the information for the new order; see "Adding a Picking Order" for more information.
Add: click to place the page in Add mode, which will clear the current order being shown on the page and enable the Order Header portion of the page so that you may enter the information for the new order; see "Adding a Picking Order" for more information. Edit: activates if the order is open. Click to place the page in Edit mode; this will enable you to make changes to the currently selected order; see "Editing a Picking Order" for more information.
Edit: activates if the order is open. Click to place the page in Edit mode; this will enable you to make changes to the currently selected order; see "Editing a Picking Order" for more information. Delete: click to remove the currently selected order from the system; see "Deleting a Picking Order" for more information.
Delete: click to remove the currently selected order from the system; see "Deleting a Picking Order" for more information. Cancel: click to clear the page of the currently selected order.
Cancel: click to clear the page of the currently selected order.